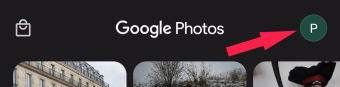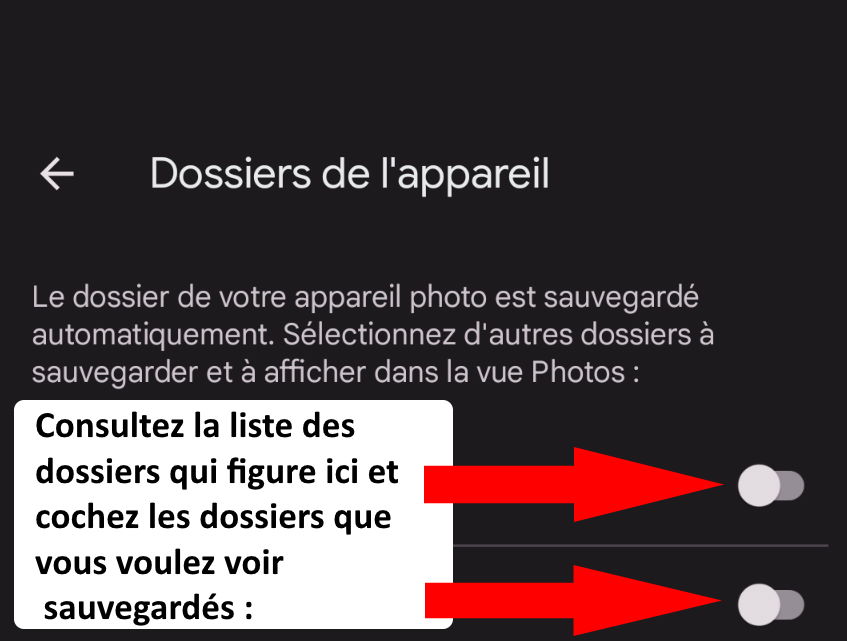Sauvegardes automatiques non maîtrisées dans votre Cloud ?
Cela arrive souvent et on s'en aperçoit trop tard pour éviter la galère !
Google Drive est le service de stockage de fichiers dans le Cloud. Comment l'utilisez-vous ?
Ce stockage est disponible avec le compte Google comme celui de votre smartphone.
Maîtrisez-en son usage. Ne le laissez pas vous jouer de (mauvaises) surprises !
Cet article et les suivants vont vous aider à mieux comprendre et mieux utiliser le Cloud et organiser vos photos en une bibliothèque d'images dont vous serez fier.
Deux préalables rapides pour mesurer des volumes de données :
Nous devons évaluer les quantités de fichiers dont nous allons parler :
 Les Ko (Kilooctets) sont des unités ici trop petites pour représenter des volumes de données à prendre en compte.
Les Ko (Kilooctets) sont des unités ici trop petites pour représenter des volumes de données à prendre en compte.Nous allons parler le plus souvent de Gigaoctets (Go)
Si vous ne voyez pas bien la différence entre Octets, Bits, Kilo, Méga, Giga, Téra, cet article vous explique comment vous y retrouver dans les :
"Unités de mesure de stockage de données.... "pour les Nuls""
Comment visualiser les volumes de données et leur répartition
L'outil que j'utilise et que je vous conseille pour visualiser les fichiers, dossiers et leurs volumes :
- ces volumes sont représentés comme dans un explorateur de fichiers à gauche
- à droite, les fichiers et des dossiers sont affichés en volume et en pourcentage
- en dessous, les volumes sont représentés sous forme de carte en couleurs.
Par la même occasion, pour votre ordinateur PC, voici comment faire :
15 Go gratuits de Cloud sont associés au compte Google de votre smartphone
Nous allons le voir plus en détail dans cet article et les suivants, ce Cloud va servir à plusieurs choses très utiles et nouvelles (pour celles et ceux qui les découvrent) :- à sauvegarder les fichiers qui sont copiés de votre smartphone dans les serveurs du Cloud de Google
- à les rendre accessibles sur vos autres appareils : ordinateur, tablette, autre smartphone, etc...
Vous pouvez ainsi les récupérer directement dans le Cloud plutôt que de les faire passer par un câble ou une liaison sans fil - à synchroniser ces fichiers sauvegardés. Quand vous les modifiez dans votre ordinateur, vous les retrouverez à jour sur votre smartphone ou votre tablette et vice-versa.
Les sauvegardes automatiques, sont pratiques, à condition de ne pas laisser faire n'importe quoi !
Nous venons de le voir. Le Cloud, c'est-à-dire dans notre cas, les 15 Go dans les serveurs de Google, étend ainsi la mémoire de votre appareil de... 15 Go gratuitement tout en permettant de synchroniser ce contenu avec tous vos autres appareils. Mais attention à votre façon de l'utiliser, ne laissez pas des automatismes sauvegarder à votre insu tout et n'importe quoi et saturer votre réserve gratuite de 15 Go.
Vous devrez alors :
- prendre une option payante pour agrandir votre réserve,
- mais aussi devoir faire le très difficile ménage dans une énorme quantité de fichiers
Voici ce qu'il faut faire pour éviter cela :
- à sauvegarder les fichiers qui sont copiés de votre smartphone dans les serveurs du Cloud de Google
- à les rendre accessibles sur vos autres appareils : ordinateur, tablette, autre smartphone, etc...
Vous pouvez ainsi les récupérer directement dans le Cloud plutôt que de les faire passer par un câble ou une liaison sans fil - à synchroniser ces fichiers sauvegardés. Quand vous les modifiez dans votre ordinateur, vous les retrouverez à jour sur votre smartphone ou votre tablette et vice-versa.
Mais attention à votre façon de l'utiliser, ne laissez pas des automatismes sauvegarder à votre insu tout et n'importe quoi et saturer votre réserve gratuite de 15 Go.
Vous devrez alors :
- prendre une option payante pour agrandir votre réserve,
- mais aussi devoir faire le très difficile ménage dans une énorme quantité de fichiers
Voici ce qu'il faut faire pour éviter cela :
Surveillez le remplissage de votre Google Drive
Connectez-vous à votre compte Google en lançant Gmail.
Cherchez le petit damier en haut et à droite, ce qui ouvre les applications Google de votre compte.
Cliquez sur l'icône "Drive" pour y accéder à votre espace de stockage.
N'attendez pas que votre Drive soit saturé
D'abord, examinez le remplissage de votre espace de stockage qui est affiché en bas à gauche sous "Espace de stockage".
Ensuite, vous pouvez voir la ventilation de l'espace en cliquant sur "Acheter l'espace de stockage".
Sont indiqués le nombre de Go occupé par :
- Google Drive (c'est-à-dire l'ensemble des fichiers autres que les photos et les mails)
- Gmail (l'occupation de votre messagerie avec, surtout, les pièces jointes)
- Google Photos (les photos sauvegardées)
Pour alléger le volume des fichiers stockés dans Google Drive :
Pour nettoyer Gmail :
Et nettoyer Google Photos :
D'abord :
avant de nettoyer les contenus de votre Google Drive, sauvegardez-le
Après ces sauvegardes qui vous assurent de ne pas perdre des données même en cas d'erreurs, passez au nettoyage
1°) Méthode de nettoyage progressif :
2°) Méthode de sélection des photos à garder :
Conseils valables dans les 2 méthodes :
- fixez-vous à l'avance des critères suffisamment précis et restrictifs pour :
- ne garder que les fichiers essentiels. Par exemple, 20 % des fichiers représentent souvent les fichiers dignes d'intérêt pour 80 % dont vous avez intérêt à vous séparer
- fixez votre attention de façon directive pour garder et éliminer suivant vos critères
- mais, en même temps, restez ouvert ! En découvrant et redécouvrant vos données, vous vous apercevez tout ce que vous pouvez faire avec. Vous vous rendez compte de la valeur qu'elles représentent pour vous et que vous pouvez aussi transmettre !
- appréciez progressivement les différents groupes et catégories de photos que vous avez prises. Faites émerger ainsi les classements que vous allez adopter et qui auront du sens pour vous
D'un amas informe de photos à votre bibliothèque d'images personnelles
- de la compléter et de l'enrichir sans cesse
- d'en partager des séries de photos qui intéresseront vos proches et au-delà
- d'imprimer et encadrer les images avec lesquelles vous vivrez ou pour les offrir
- d'en faire des albums à imprimer ou à partager sur Internet
Utilisez le gestionnaire d'espace de stockage de Google One (autre nom de Google Drive)
Pourquoi est-on souvent surpris et inquiet du nombre de Go dans Google Photos
Dans votre smartphone, ouvrez l'application "Google Photos" pour désactiver la sauvegarde automatique
Paramétrer la sauvegarde automatique de certains fichiers à volonté
Comment désigner de nouveaux répertoires à sauvegarder
Sauvegarder des fichiers pour quoi faire ?
- les fichiers que vous téléchargez sur votre smartphone quand vous lisez les pièces jointes de vos messages. En effet, toutes les pièces jointes que vous consultez dans votre messagerie (documents PDF, photos JPG, films MP4 ou autres) sont téléchargées pour êre lues.
Ces fichiers restent alors dans le répertoire "Download" (Téléchargement) de votre smartphone. - les fichiers téléchargées de la même façon par vos messageries instantannées et réseaux sociaux comme Telegram, Twitter ou Facebook etc...
- les fichiers "bruts" de haute qualité photographique si votre smartphone peut les enregistrer en RAW ou DNG. Ils ne se trouvent pas dans le dossier DCIM et donc ne seront pas sauvegardés avec vos photos JPG. Pour de nombreux smartphones, cherchez un dossier "Pictures" (Images) et désignez dedans le dossier "RAW"
- les photos retouchées si vous les retouchez sur votre smartphone. Ces photos seront dans le dossier portant le même nom que votre application de retouche
- les copies d'écran quand vous les faites, seront dans les dossier "Screenshots"
- les photos prises ou générées par d'autres applications seront dan sle dossier du même nom que l'application
- les photos reçues dans votre application de MMS (et SMS) seront dans un dossier "Messages"
- les films enregistrés ou les enregistrements sonores dna sle dossier dépendant de l'application utilisé
- les audiobooks et d'autres fichiers seront de même dans le dossier correspondant "Audiobooks"
- mettre des fichiers en sécurité
- les retrouver facilement sur tous vos appareils dont votre ordinateur