 |
| Messagerie Gmail |
Mais c'est dur, dur d'apprendre à s'en servir !"
Voilà ce qui se dit partout de la part de ceux qui ne l'utilisent pas (ou pas encore).
La première affirmation est vraie.
La seconde dépend de la façon dont on aborde son utilisation.
Quand on apprend pas à pas à utiliser les seuls réglages et paramètres qui vous concernent, ce n'est pas si compliqué que cela.
Quand on s'en sert régulièrement, cela devient même très simple !
Il existe sur internet de très nombreux et très bons tutoriels sur Gmail.
Nous allons voir ici ce qui concerne l'utilisation basique, mais organisée de Gmail afin de trier le mieux possible vos messages sur ordinateur et donc aussi sur votre smartphone.
Choisir le décor de sa messagerie selon ses goûts et ses humeurs.
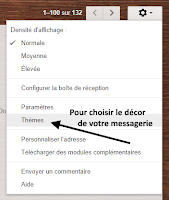 Cliquer sur la petite roue dentée en haut à droite.
Cliquer sur la petite roue dentée en haut à droite.Puis cliquez sur "Thèmes".
Des centaines d'images sont disponibles ainsi que des fonds d'écran unis.
Les images sont toujours plus agréables que les fonds unis mais ceux'ci rendent les textes plus faciles à lire.
En choisissant le fond d'écran de votre messagerie, vous avez découvert les paramètres, très nombreux de Gmail.
Une usine à gaz Gmail ? Ne vous laissez pas intimider, mais abordez les très nombreux réglages avec prudence !
Ne cherchez pas à les régler tous, "correctement". Vous n'y arriverez pas.
Vous allez vous y perdre et le résultat sera mauvais.
Pire, vous ne saurez plus comment revenir en arrière.
 |
| Multiples boites aux lettres |
Mieux vaut n'agir progressivement que sur les paramètres dont vous comprenez bien le fonctionnement.
Ainsi vos choix seront faits en connaissance de cause.
Prenez le temps de les tester.
Rien ne vaut la pratique pour apprendre à faire les "bons" choix, ceux qui vous conviennent.
Pour les très nombreux autres paramètres, laissez-les dans leurs réglages par défaut.
1°) Votre adresse principale n'est pas celle de votre compte ? Vous avez plusieurs adresses ? Regroupez-les toutes dans Gmail en continuant à les utiliser de la même façon, mais beaucoup plus facilement.
L'article "Gmail, c'est la messagerie la plus pratique et puissante elle peut regrouper toutes vos adresses" explique comment le faire.
2°) Choisissez ce que vous affichez
 Par défaut, quand vous ouvrez votre messagerie, c'est la boite de réception qui s'affiche.
Par défaut, quand vous ouvrez votre messagerie, c'est la boite de réception qui s'affiche.La boite de réception, ce sont les messages que vous venez de recevoir, mais ce ne sont pas tous les messages !
Les messages que vous avez envoyés, les messages que vous avez archivés ne s'affichent pas dans la boite de réception.
Pour afficher TOUS les messages, pensez à cliquer sur "Tous les messages".
De même si vous voulez afficher les messages envoyés.. etc..
De même si vous voulez afficher les messages envoyés.. etc..
3°) Commençons par utiliser et nous familiariser avec les commandes manuelles
Commençons par "naviguer" dans vos messages
Comment rechercher facilement un mail ?| Utilisez la barre de recherche dans vos messages |
Si vous recherchez tous les mails reçus d'un expéditeur, tapez dans la barre de recherche, en haut de votre messagerie : "from: adresse de l'expéditeur".
Si vous recherchez tous les mails envoyés à un destinataire, tapez dans la barre de recherche, en haut de votre messagerie : "to: adresse du destinataire".
Si vous recherchez tous vos mails contenant un mot particulier, par exemple, "cadeau", tapez dans la barre de recherche, en haut de votre messagerie : "cadeau".
S'afficheront tous les mails contenant le mot "cadeau" dans leur titre ou dans leur contenu.
Ces moyens de recherche sont très pratiques pour retrouver les mails qui vous intéressent.
4°) Les signes pour annoter l'importance ou l'urgence que vous attribuez aux messages
| Icônes de suivi personnalisées |
Allez dans les paramètres (petite roue dentée en haut à droite).
Cliquez sur "Paramètres".
Puis allez dans l'onglet "Général".
Au milieu de la page de cet onglet, vous trouverez le paragraphe :"Icônes de suivi personnalisées :", la façon de sélectionner le nombre d'icônes et les icônes y est indiqué.
Je vous conseille de ne choisir d'utiliser qu'un nombre d'icônes raisonnables de façon à bien vous souvenir de leur signification : rouge, par exemple pour urgent, jaune à traiter dans les 2-3 jours, vert dans la semaine, i = information, ? = question, ! = problème...
 |
| Suivi facilité par les icônes et le signe "important" |
5°) Les libellés utilisés pour repérer vos messages
Pour repérer un message particulier, vous pouvez les appliquer un libellé.Ouvrez ce message.
Ouvrez le menu libellé en cliquant sur l'icône avec le dessin d'une petite étiquette.
Puis créer un nouveau libellé ou appliquer un libellé existant.
 |
| Créer ou appliquer un libellé existant |
Vous pouvez aussi ouvrir le menu "Gérer les libellés" pour gérer plus finement l'action que vous voulez voir appliquée au mail à qui vous avez attribué le libellé.
Par exemple, vous pouvez masquer les mails avec ce libellé pour qu'ils n'apparaissent plus dans la liste des libellés ou dans la liste des messages.
Personnellement, je vous déconseille, surtout au début, de programmer ce type d'action qui vous compliquera plus la vie qu'ils ne vous aideront.
Restez simples !
6°) Coloriez, modifiez vos libellés et créez même des sous-libellés
 |
| Ouvrir menu de configuration d'un libellé |
Les libellés, nous l'avons vu, peuvent être utilisés simplement comme repères pour attirer l'attention sur les différentes catégories de mails.
Pour cela, l'attribution de couleur est un plus appréciable :
Ouvrez le menu de configuration des libellés en plaçant le pointeur de votre souris sur le libellé concerné, dans la colonne de gauche de Gmail.
Cliquez sur la petite pointe de flèche dirigée vers le bas qui se trouve à la droite du libellé.
Vous faites apparaître ainsi le menu avec "Couleur du libellé", dont vous pouvez activer le sous-menu en cliquant de nouveau sur la flèche à droite.
Vous faites apparaître ainsi le menu avec "Couleur du libellé", dont vous pouvez activer le sous-menu en cliquant de nouveau sur la flèche à droite.
 |
| Configurer un libellé |
Encore une fois, ne créez de sous-libellés que si vous en avez vraiment besoin.
La simplicité est le meilleur atout pour bien s'organiser.
Il vaut mieux commencer avec le minimum de libellés. Vous pourrez toujours, après un moment d'utilisation, rajouter des sous-catégories nécessaires.
La simplicité est le meilleur atout pour bien s'organiser.
Il vaut mieux commencer avec le minimum de libellés. Vous pourrez toujours, après un moment d'utilisation, rajouter des sous-catégories nécessaires.
7°) Les libellés utilisés comme clés de tri
Après avoir attribué plusieurs libellés à des mails, vous allez pouvoir apprécier une façon très simple de les afficher.
Cliquez sur l’intitulé du libellé dans la colonne de gauche : tous les messages et seulement les messages portant ce libellé s'afficheront.
Pratique et simple !
8°) Les libellés utilisés comme dossiers d'archivages
Nous venons de voir que les libellés sont très utiles et pratiques pour regrouper vos messages par catégories.
Mais, dans toutes les utilisations, remarquons que nous laissons tous nos mails dans la boite de réception. Et, pourquoi pas ?
Mais, dans toutes les utilisations, remarquons que nous laissons tous nos mails dans la boite de réception. Et, pourquoi pas ?
A partir du moment où on peut retrouver facilement par les recherches "from", "to", et les mots-clés, les mails qui nous intéressent, quel est l'inconvénient de laisser tous les mails ensemble ?
Aucun !
Par contre, si dans les mails vous en recevez une grande quantité concernant le même sujet, il peut être intéressant de les regrouper à part pour deux raisons :
- pour alléger la boite de réception et faciliter la consultation des autres messages sans qu'ils soient noyés par une grande quantité de mails concernant un seul sujet et pouvant être regroupé à part
- regrouper la grande quantité de mails concernant du même sujet pour pouvoir les consulter à part
Bref, Gmail permet 'l'archivage" des mails dans les dossiers correspondant aux étiquettes que vous leur attribuez.
Permettre ne veut pas dire que les étiqueter = les archiver.
Non. Il s'agit de deux opérations distinctes.
Étiqueter n'entraine pas l'archivage.
Archiver, c'est-à-dire ne plus faire apparaître un mail dans la boite de réception mais dans le dossier correspondant à l'étiquette est une action supplémentaire et volontaire.
Non. Il s'agit de deux opérations distinctes.
Étiqueter n'entraine pas l'archivage.
Archiver, c'est-à-dire ne plus faire apparaître un mail dans la boite de réception mais dans le dossier correspondant à l'étiquette est une action supplémentaire et volontaire.
Manuellement, le plus simple est de pointer le mail avec sa souris, de le glisser et le déposer dans le dossier correspond à l'étiquette concernée.
Très important : il faut toujours se rappeler que TOUS les mails, même ceux qui ont été archivés, peuvent être regroupés pour une recherche en cliquant sur la catégorie "Tous les messages".
Bien pratique quand on veut faire une recherche sur tous les messages parce qu'on ne se rappelle plus, on on n'est pas sûr de ses rangements.
Bien pratique quand on veut faire une recherche sur tous les messages parce qu'on ne se rappelle plus, on on n'est pas sûr de ses rangements.
9°) automatiser l'attribution de ces repères, archivages, suppression de messages
Les filtres à programmer dans Gmail automatiquement mettent les messages à leur place et les trient selon leur importance et leur urgence.
C'est ce que j'explique dans l'article : "Faire de l'hygiène avec les filtres dans votre messagerie".
La seule façon de ne recevoir sur son smartphone que les messages importants est d'"aiguiller" tous les autres dans des systèmes de traitements particuliers.
Nous avons vu que si vous recevez beaucoup de messages intéressants mais peu urgents, vous pouvez les regrouper dans un archivage à part.
Trier les messages à archiver directement : vous ne les recevrez pas sur votre smartphone, mais vous pourrez les dépouiller sur votre ordinateur dans leur dossier spécifique.
Dans l'article "Faire de l'hygiène avec les filtres dans votre messagerie", je vous révèle ma principale astuce pour traiter très rapidement le très grand nombre de mails commerciaux et d'informations que je reçois.
La plupart d'entre eux n'ont la plupart du temps pas d'intérêt.
Sauf que je dois les parcourir rapidement pour ne pas rater, à un moment donné, une information très utile.
Sauf que je dois les parcourir rapidement pour ne pas rater, à un moment donné, une information très utile.
Je me sers de la corbeille pour cela.
C'est très pratique. Je retire de cette masse de mails les quelques courriels que je renvoie dans ma boite de réception, puis, d'un clic, le ménage est fait.
C'est très pratique. Je retire de cette masse de mails les quelques courriels que je renvoie dans ma boite de réception, puis, d'un clic, le ménage est fait.
Remarque importante : tous les messages envoyés automatiquement dans la corbeille en attendant que vous y jetiez un coup d’œil n'arriveront pas sur votre smartphone !
Quelle tranquillité sur votre portable.
Quelle efficacité puisque vous pouvez laisser des notifications vous alerter si vous le souhaitez : elles ne vous préviendront que si le message est important.
Quelle efficacité puisque vous pouvez laisser des notifications vous alerter si vous le souhaitez : elles ne vous préviendront que si le message est important.
10°) paramétrez l'affichage des messages dans l'ordre de vos priorités
 |
| Ordre d'apparition des messages dans la boite de réception |
La boite de réception de Gmail peut être paramétrée avec des onglets : "Principale", Réseaux sociaux", "Promotions"... etc..
Dans le menu "Paramètres" de la roue dentée --> "Configurer la boite de réception".
Personnellement je ne garde que "Principale" et ne veux pas être encombré par ces onglets ni encore moins par la prétention de Gmail à faire des tris automatiques dans mes messages (Régulièrement, Google propose en effet des formules d'automatisation de tris baptisés Inbox ou d'autres noms)
Par contre, dans le menu : "Paramètres" (Roue dentée) --> "Paramètres" --> "Boite de réception",
vous pouvez définir l'ordre d'apparition des catégories de messages que vous avez définis comme :
- importants ou non
- suivis ou non
- lus ou non ... etc..
Si vous utilisez ces catégories, vous pouvez testez la présentation qui vous convient le mieux.
Sinon, revenez à la présentation "Par défaut" qui n'est pas mal non plus.
Sinon, revenez à la présentation "Par défaut" qui n'est pas mal non plus.
11°) Quelques derniers réglages pratiques
 |
| Retarder l'envoi pour permettre son annulation |
Il vous est souvent arrivé, comme moi, après avoir cliqué sur le bouton "Envoyer" de s’apercevoir que vous deviez "rattraper" le message pour corriger quelque chose.
Trop tard !
Eh bien, c'est maintenant possible.
Vous pouvez programmer le retard de l'envoi de 5, 10 , 20 ou 30 secondes.
Cela n'a pas de conséquence pour votre destinataire mais cela vous permettra, pendant ce délai, d'annuler l'envoi et corriger votre mail.
Allez dans le menu : "Paramètres" (Roue dentée) --> "Paramètres" --> "Général"
Au 5 em paragraphe : "Annuler l'envoi"
Enfin, en dessous de ce paramètre, vous pouvez activer le "Mode conversation" ou le désactiver selon que vous souhaitiez :
- faciliter le suivi d'un même échange ce qui est pratique quand il s'agit d'un dialogue suivi
- ou laisser les mails séparés ce qui est plus pratique quand l'échange concerne de multiples interlocuteurs et que leur regroupement crée la confusion.
Et n'oubliez pas, si vous ne l'avez déjà fait de vous inscrire pour recevoir mes conseils régulièrement par mail ainsi que la brochure en pdf :
"Soyez performant et à l'aise avec votre smartphone en 7 mesures"
(Demandez-le moi directement en m'écrivant si vous êtes déjà inscrit sur la liste).
