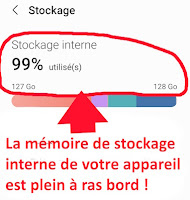Nous allons vous montrer comment :
- Libérer de l'espace sur votre smartphone en transférant vos photos et fichiers vers un ordinateur ou le Cloud.
- Sauvegarder vos précieux souvenirs en toute sécurité pour ne jamais les perdre.
Se pose une question de méthode qui dépend de vos usages
Avez-vous laissé s'accumuler toutes vos photos, vidéos, documents, musiques en pagaille, sans vous en soucier ?
- un état des lieux (voir les articles et formations correspondantes)
- le ménage dans cette mémoire interne (voir les articles et formations correspondantes)
A l'inverse, êtes-vous du genre méticuleux qui faites systématiquement le tri de vos photos après chaque séance et l'élimination des photos ratées ou inutiles ?
1 Étape cruciale : Sauvegardez vos photos et fichiers
Commençons par la base : sauvegarder vos photos et fichiers sur un ordinateur ou le Cloud. C'est essentiel pour éviter les pertes de données en cas de problème avec votre smartphone.
Sauvegarde sur ordinateur (confortable et préférable si vous en avez un)
- Branchez votre smartphone à votre ordinateur avec un câble USB. Assurez-vous d'avoir un câble USB en bon état et compatible avec votre appareil. Si vous ne trouvez pas le câble, vous pouvez en emprunter un à un ami ou en acheter un nouveau dans un magasin d'électronique.
- Ouvrez
l'explorateur de fichiers sur votre ordinateur.
L'explorateur de fichiers est
l'application par défaut sur Windows pour gérer vos fichiers. Vous le trouverez généralement dans la barre des tâches en bas de votre écran. - Accédez au stockage interne de votre smartphone. Une fois l'explorateur de fichiers ouvert, recherchez votre smartphone dans la liste des périphériques connectés. Double-cliquez dessus pour accéder à son stockage interne.
- Localisez le dossier "DCIM" qui contient vos photos. Le dossier "DCIM" est habituellement le répertoire où sont stockées toutes vos photos prises avec l'appareil photo de votre smartphone.
- Copiez le dossier "DCIM" en entier sur votre ordinateur. Pour copier le dossier, faites un clic droit dessus et sélectionnez "Copier". Ensuite, ouvrez un dossier sur votre ordinateur où vous souhaitez sauvegarder vos photos et faites un clic droit et sélectionnez "Coller".
- Vous pouvez ensuite supprimer les photos du dossier "DCIM" de votre smartphone pour libérer de l'espace. Une fois vos photos sauvegardées sur votre ordinateur, vous pouvez libérer de l'espace sur votre smartphone en supprimant les photos du dossier "DCIM".
Attention aux "faux amis" !
Je vous déconseille d'utiliser des logiciels de transfert de fichiers, comme Kies pour Samsung ou Smart Switch pour Huawei, pour simplifier le processus de sauvegarde de vos photos sur votre ordinateur.
Ils compliquent et sont quelques fois imprévisibles plutôt que de simplifier ce que vous pouvez faire très simplement vous-même par des "glisser-déposer".
2. Triez et manipulez vos photos (et tous vos fichiers) avec l'application "Files" et envoyez-les sur le Cloud
Pour déplacer, copier, partager en envoyant vos photos, l'explorateur "Files" de Google rend de grands services
L'application "Files", préinstallée sur la plupart des smartphones Android, vous permet de gérer vos fichiers de manière efficace.
- Commencez par supprimer les fichiers dont vous n'avez plus besoin pour libérer de l'espace.
- Sélectionnez, copiez et déplacez vos photos vers un autre emplacement de votre smartphone, comme une carte SD, le Google Drive ou d'autres destinations.
- Organisez vos fichiers en créant des dossiers et en les renommant.
Google Photos, comme mentionné précédemment, vous permet de stocker et d'organiser vos photos de manière pratique :
- Stockage de photos et vidéos limité à 15 Go (mais en comptant aussi le reste du contenu de Google Drive).
- Organisation automatique par albums, dates et lieux.
- Fonction de recherche puissante pour retrouver facilement vos photos.
- Accès depuis n'importe quel appareil pour profiter de vos photos, où que vous soyez.
3. Rattrapez vos erreurs en récupérant vos fichiers supprimés
Vous avez supprimé une photo ou un fichier par erreur ? Pas de panique ! Google vous offre une seconde chance.
Pour les photos supprimées sur Google Photos :
- Ouvrez l'application Google Photos.
- Appuyez sur l'icône de la corbeille en haut à droite.
- Sélectionnez les photos que vous souhaitez récupérer.
- Appuyez sur l'icône "Restaurer" en haut à droite.
Pour les fichiers supprimés sur Google Drive :
- Ouvrez l'application Google Drive.
- Appuyez sur l'icône de la corbeille en haut à droite.
- Sélectionnez les fichiers que vous souhaitez récupérer.
- Appuyez sur l'icône "Restaurer" en haut à droite.
Astuce :
N'oubliez pas que les fichiers supprimés restent dans la corbeille pendant 30 jours.
Passé ce délai, ils seront définitivement supprimés.
Mais, avant ces 30 jours, vous avez le temps de les récupérer si vous les avez supprimé par erreur :
- allez dans "Files"
- cliquez en haut à gauche sur les trois traits horizontaux
- la Corbeille apparait avec la taille globale des fichiers supprimés qu'elle contient
- sélectionnez le ou les fichiers à récupérer
- puis cliquez sur "Restaurer"
- miracle, le fichier réapparait là où il a été supprimé !
4. Encore 2 choses si tout le reste ne vous suffit pas
Vider la Corbeille de votre smartphone
Effacez le cache des applications que vous utilisez le plus et sauvegardez et videz certains contenus

- leur place comme application
- des données recuillies dans leur fonctionnement (par exemple, WhatsApp peut contenir des photos et films reçus ou envoyés et ils faut les sauvegarder et les effacer de l'application comme les autres fichiers)
- un cache qui est une mémoire temporaire de travail. Celle-ci peut devenir importante si l'application n'est pas bien programmée (et c'est souvent le cas). L'effacer quand elle devient trop importante n'a pour seul effet que de retarder le prochain démarrage de cette même application qui sera obligée de reconstituer son cache, mais d'une taille bien plus raisonnable.
- allez dans paramètres
- charchez "Applications"
- sélectionnez celle qui est concernée
- cliquez sur "Videz le cache". Et le tour est joué !
Sauvegarde sur le Cloud avec Google Photos bien que "Google Photos" soit plus utile une fois vos photos triées, rangées dedans.
Google Photos, application préinstallée sur la plupart des smartphones Android, vous offre un stockage gratuit de photos et vidéos en haute qualité limité à 15 Go (incluant tout le Google Drive).
Au-delà de cette limite, un abonnement payant est nécessaire.
(Exception faite des smartphones de Google, les Pixels qui profitent de la gratuité de l'hébergement illimité des photos)
- Ouvrez l'application Google Photos. Vous la trouverez généralement sur votre écran d'accueil ou dans la liste de vos applications.
- Connectez-vous à votre compte Google. Si vous n'avez pas de compte Google, vous devrez en créer un. Vous pouvez le faire gratuitement en suivant les instructions à l'écran.
- Appuyez sur l'icône "+" en bas à droite. Cette icône vous permet d'ajouter des photos et des vidéos à votre bibliothèque Google Photos.
- Sélectionnez "Importer". Vous pourrez ensuite choisir d'importer des photos et des vidéos depuis votre galerie, votre appareil photo ou un autre dossier de votre smartphone.
- Choisissez "Photos et vidéos". Si vous souhaitez uniquement importer des photos, vous pouvez sélectionner "Photos".
- Naviguez jusqu'au dossier contenant les photos que vous souhaitez transférer. Vous pouvez utiliser l'arborescence des dossiers ou la barre de recherche pour trouver le dossier souhaité.
- Appuyez sur les photos que vous souhaitez sélectionner, puis sur l'icône à cocher en haut à droite.
- Appuyez sur "Sélectionner". Vos photos seront alors transférées vers votre bibliothèque Google Photos.
- appuyez sur l'icône de menu (trois points verticaux) en haut à droite de l'application Google Photos,
- puis sélectionnez "Paramètres" et "Sauvegarde et synchronisation".
- activez ensuite l'option "Sauvegarder les photos et vidéos".
En conclusion, vous voici, je l'espère sauvé !
4. FAQ : Questions fréquentes
Q : Je n'ai pas d'ordinateur, comment puis-je sauvegarder mes photos ?
R : Si vous n'avez pas d'ordinateur, vous pouvez utiliser :
-- > un service de stockage en ligne comme Google Drive, mais aussi Microsoft OneDrive, Dropbox ou Amazon Prime (nombre de photos illimité) pour sauvegarder vos photos.
Ces services vous offrent un espace de stockage gratuit limité (sauf Amazon Prime), mais vous pouvez acheter plus d'espace si vous en avez besoin.
--> des clés USB-OTG : attention à la fragilité ! Privilégiez la qualité et sauvegardez en double. Voir l'article : "Transférer photos et fichiers de votre smartphone sur clé USB"
--> un adaptateur à double prise USB C et micro-USB recevant une carte mémoire d'appareil photo numérique. Cela fait double emploi avec votre autre appareil photo numérique ou d'autres appareils.
Q : J'ai la possibilité d'installer sur mon ordianteur (et ma tablette) une carte d'extension microSD. L'article ne parle pas de cette possibilité. Pourquoi ?
R : Effectivement, profiter d'une extension mémoire sur son appareil est très appréciable. Bien qu'il soit nécessaire, pour elle aussi, d'éviter la saturation. Un article est complètement dédié à ce sujet : "Ajouter
une mémoire d'extension micro-SD à votre Smartphone".
J'en parle de moins en moins souvent car les appareils d'aujourd'hui ont supprimé cette possibilité sur leurs modèles. Ils intègrent plus de mémoire centrale dans leurs smartphone mais celle-ci est bien plus onéreuse.
R : Si vous dépassez la limite de stockage gratuite de 15 Go de Google Drive (qui inclue Google Photos) votre messagerie Gmail qui fonctionne sur Google Drive ainsi que la prise de photo, tout se bloque :
- Vous devez faire de la place dans Google Drive ou Google Photos,
- ou acheter un abonnement payant. Google propose différentes options d'abonnement, avec des prix et des capacités de stockage différents. Vous pouvez en savoir plus sur les abonnements Google Photos sur https://one.google.com/about/.
Q : Comment puis-je organiser mes photos dans Google Photos ?
R : Google Photos vous offre plusieurs options pour organiser vos photos. Vous pouvez créer des albums, ajouter des tags et utiliser la fonction de recherche pour trouver facilement vos photos. Vous pouvez également partager vos photos avec vos amis et votre famille.
Q : Puis-je supprimer des photos de mon smartphone après les avoir sauvegardées dans le Cloud ?
R : Oui, vous pouvez supprimer des photos de votre smartphone après les avoir sauvegardées dans le Cloud. Cela vous permettra de libérer de l'espace sur votre smartphone. L'outil le plus pratique est sûr est l'application "Files" de Google. Mais vous pouvez aussi vous servir de l'explorateur natif de votre appareil si v ous êtes à l'aise avec.
En suivant ces conseils simples et adaptés, vous pourrez gérer vos photos et fichiers sur votre smartphone de manière efficace et sereine.
N'oubliez pas de sauvegarder régulièrement vos données pour éviter les pertes inattendues !