 Dans le cas d'une aide ou d'une consultation à distance, ne pas pouvoir voir l'écran est un gros handicap.
Dans le cas d'une aide ou d'une consultation à distance, ne pas pouvoir voir l'écran est un gros handicap.Heureusement, c'est possible avec une application répliquant l'écran de votre smartphone dans votre navigateur.
Quelle application utiliser ?
Comment l'installer et l'utiliser ?
Les applications pour afficher son écran sur l'écran de votre ordinateur sont nombreuses
En connectant les appareils, elles ont de multiples fonctions.
Elles permettent de mettre votre smartphone sous les commandes de votre ordinateur et même de transférer des fichiers.
Qui peut le plus peut le moins me direz-vous ?
 Non. Pas à mon avis.
Non. Pas à mon avis.Beaucoup de fonctions = beaucoup de complexité.
Beaucoup de fonctions = des fonctions qui peuvent s'avérer indésirables, voire dangereuses.
Permettre l'introspection dans votre smartphone ou votre tablette, est potentiellement dangereux.
Si vous faites totalement confiance à la personne avec laquelle vous vous connectez, vous n'avez pas d'inquiétude.
Sinon, il sera difficile de suivre tout ce que fait votre interlocuteur.
Enfin, ce type d'application si elle est activée involontairement devient dangereuse.
Il faudra prendre des précautions qui alourdiront son utilisation comme l'installation d'un mot de passe.
Avoir une application légère qui ne fait que ce dont vous avez besoin
- occuper moins de place en mémoire
- consommer moins de bande passante Internet ou wifi
- être plus rapide
- plus simple à manipuler donc moins de risque d'erreur
Voici tous les avantages d'utiliser une application qui ne fait que le juste nécessaire.
Afficher uniquement l'écran de votre smartphone ou de votre tablette dans le navigateur
J'utilise "Screen Stream over HTTP" à télécharger sur votre smartphone ou votre tablette Android à partir du Play Store.
Screen Streamest open source, sans publicité et gratuit.
Ce que permet Screen Stream :
- affiche l'écran de votre smartphone ou tablette dans n'importe quel navigateur (Chrome, Safari, EDGE, Firefox) relié au même réseau Wifi
- connexion la plus simple possible en tapant dans la fenêtre du navigateur l'adresse http://.... que Screen Stream vous affiche sur votre mobile
- pas besoin d'autre logiciel à installer ni de matériel
- même pas besoin d'Internet
- pas de publicité ni de pop-up
- pas de demande d'autorisations abusives (seulement l'accès au réseau)
Ce dont Screen Stream a besoin :
- un bon réseau Wifi
- Android 5.0 ou supérieur
Ce que ne permet pas Screen Stream
 |
| 1 - saisissez l'adresse HTTP |
- l'affichage n'est pas rapide (0,5 à 1 seconde) suffisant pour des démonstrations et présentations
- ne peut servir à afficher des vidéos (il faut alors utiliser un ChromeCast
- ne transmets pas le son
- certains opérateurs de téléphonie mobile bloquent le fonctionnement entrant
- vous pouvez connecter plusieurs appareils à condition que votre réseau Wifi le supporte
Comment utiliser Screen Stream
Installer Screen Stream sur votre smartphone ou votre tablette à partir du Play Store.
Un avertissement logique apparait
Au démarrage de ScreanStream, un écran d'avertissement (ci-contre) peut vous inquiéter :
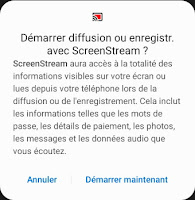
Vous démarrez une diffusion ou un enregistrement avec ScreenStream.
C'est votre écran qui va être diffusé ou enregistré et donc tout son contenu.
Tout ce qui y est affiché va être connu de ScreenStream et de ceux qui auront saisi ou copié l'adresse de diffusion dans leur navigateur.
Donc, on vous avertit, et c'est une obligation légale, de la diffusion du contenu de votre écran.
Si vous tapez des mots de passe, vos coordonnées bancaires ou d'autres données précieuses, elles seront diffusées par l'adresse donnée par ScreenStream.
Si vous ne tapez aucune donnée personnelle pendant la démonstration et pendant la diffusion de votre écran, elles ne pourront pas être transmises.
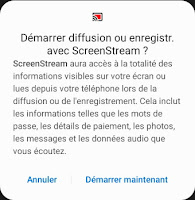
Vous démarrez une diffusion ou un enregistrement avec ScreenStream.
C'est votre écran qui va être diffusé ou enregistré et donc tout son contenu.
Tout ce qui y est affiché va être connu de ScreenStream et de ceux qui auront saisi ou copié l'adresse de diffusion dans leur navigateur.
Donc, on vous avertit, et c'est une obligation légale, de la diffusion du contenu de votre écran.
Si vous tapez des mots de passe, vos coordonnées bancaires ou d'autres données précieuses, elles seront diffusées par l'adresse donnée par ScreenStream.
En réalité, dans votre utilisation, pourquoi des données confidentielles seraient-elles transmises ?
Rappelons :- la transmission par l'adresse donnée par ScreenStream ne se fait que dans le même réseau Wifi. S'il s'agit de votre réseau Wifi privé, protégé par un mot de passe valable. Il n'y a pas de danger de ce point de vue.
Il faudra par contre se méfier d'une diffusion sur un réseau Wifi public. - la diffusion ne dure que le temps où ScreenStream est actif. Pensez donc, dès que vous finissez votre démonstration à couper la diffusion et fermer l'application.
Si vous ne tapez aucune donnée personnelle pendant la démonstration et pendant la diffusion de votre écran, elles ne pourront pas être transmises.
Installation
 |
| 2 - l'écran apparait sur votre ordinateur |
- installer Screen Stream sur votre smartphone ou votre tablette à partir du Play Store
- l'écran apparait sur votre ordinateur
- cliquez sur "Démarrer"
- la liaison est établie
Vous pouvez utiliser votre smartphone ou votre tablette, en laissant fonctionner en même temps ScreenStream évidemment.
Enfin, à la fin de votre utilisation, cliquez sur le bouton "Arrêter".
Mais pourquoi afficher son écran de smartphone ou tablette sur l'écran de votre ordinateur ?
Partager votre écran avec votre auditoire grâce à une application de visioconférence
Skipe, Jitsi, Zoom permettent facilement de faire communiquer des ordinateurs en visioréunion par leur caméra et leur micro pour se voir et se parler.
Mais vous pouvez aussi, avec ces services, partager votre écran, afficher l'onglet de votre navigateur qui affiche l'écran de votre smartphone.
Ainsi, vos interlocuteurs, connectés avec vous en visioréunion, vont voir s'afficher l'écran de votre mobile.
Vous pouvez faire une démonstration sur votre smartphone ou votre tablette
Montrez les manipulations à faire.
Pensez à les commenter avec précision, car vous ne devez pas oublier que vos interlocuteurs ne voient pas vos doigts.
Ils voient seulement l'écran et les résultats de vos actions.
Décrivez donc avant chaque action les icônes et les boutons que vous allez actionner.
Vous pouvez aussi faire des croquis, des schémas pour illustrer votre exposé
En affichant l'écran de votre tablette et en lançant une application de dessin sur celle-ci, vos tracés s'afficheront :
- sur l'écran de votre tablette --> vers l'écran de votre ordinateur via ScreenStream comme expliqué ci-dessus
- de l'écran de votre ordinateur --> sur l'écran de vos interlocuteurs grâce au partage d'écran de votre application de visioconférence
Demander à un de vos interlocuteurs d'afficher l'écran de son smartphone ou de sa tablette pour l'aider dans ses manipulations
Le principe est le même.
Mais c'est maintenant votre interlocuteur qui va :
- afficher l'écran de son smartphone --> vers l'écran de son ordinateur via ScreenStream comme expliqué ci-dessus
- puis partager l'écran de son ordinateur --> vers votre écran avec l'application de visoconférence
Et vous ?
Avez-vous déjà affiché l'écran de votre mobile pour le partager en visioconférence ?
Avez-vous demandé à quelqu'un ou aidé quelqu'un à le faire ?
Cela pourrait vous être utile ?
Pour des démonstrations ou des schémas sur tablette ?
Écrivez-moi pour échanger nos expériences ou poser vos questions.
pierre.rene654@gmail.com


