Mon but est ici de pouvoir vous aider dans les manipulations de vos appareils mobiles en vous guidant pas à pas en visioconférence.
Je vous contacte personnellement, vous conseille et vous accompagne en vous montrant comment faire avec votre smartphone.
De plus, à la fin de ce coaching, si vous le souhaitez, je vous envoie l'enregistrement vidéo de toutes les démonstrations que nous avons faites ensemble.
C'est la façon la plus simple, la plus directe, la plus efficace de vous accompagner pour résoudre une de vos difficultés ou pour vous donner un coup de pouce et progresser dans la maîtrise de votre appareil.
Trois étapes :
- installer l'application Zoom sur votre smartphone
- à partir de la réception de mon mail vous invitant à vous connecter, rejoindre la réunion en activant la caméra et le micro de votre smartphone ou de votre tablette
- activer le partage d'écran pour me permettre de vous guider pas à pas
La première étape peut être faite avant mon appel.
 Les deux étapes suivantes démarrent avec mon mail vous invitant à la visioconférence.
Les deux étapes suivantes démarrent avec mon mail vous invitant à la visioconférence.
Installation de l'application Zoom
 Visioconférence
Visioconférence
Bravo !
Votre demande de connexion m'arrive et je dois lui attribuer une autorisation de connexion.
D'où ce message ------>
Ça y est !
Vous pouvez me voir (ou voir votre interlocuteur) dans la partie centrale de l'écran de votre smartphone.
En haut à droite : le bouton "Quitter".
Non ! Surtout, ne cliquez pas dessus tout de suite 😖.
Réservez toute votre attention à la bande du bas qui contient maintenant 5 icônes.
Regardez-les bien car elles auront tendance à disparaître très souvent (Nous verrons comment les faire réapparaître).
Les icônes de gauche à droite :
- le petit casque représente le son et qui pour l'instant est équipé d'une bulle "Appel via Internet" + un texte "Rejoindre l'audio" + une petite flèche verte. Malgré ces triples sollicitations, ne cliquez pas tout de suite ! Continuez à bien examiner toutes les icônes.
- le rectangle blanc avec un parallélépipède à droite représente une caméra et donc, la vidéo. L'icône est barrée pour signifier que la vidéo n'est pas activée pour l'instant. Plus tard, quand vous cliquerez dessus, vous pourrez la mettre en service ou hors service.
- l'icône du milieu, le carré vert avec la flèche vers le haut et la légende "Partager" permet le partage d'écran. Nous le verrons et l'utiliserons plus tard.
- la 4e et avant-dernière "Participants", vous ne l'utiliserez pas immédiatement.
- pas plus que la dernière avec les points de suspension
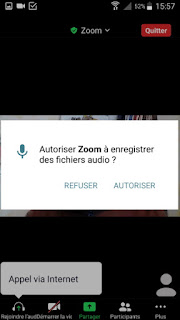 Une fois avoir bien observé toutes les icônes du bas de l'écran de votre smartphone, cliquez sur la première icône "Rejoindre l'audio" comme vous y incite la bulle --> "Appel via Internet".
Une fois avoir bien observé toutes les icônes du bas de l'écran de votre smartphone, cliquez sur la première icône "Rejoindre l'audio" comme vous y incite la bulle --> "Appel via Internet".Apparition / disparition de la barre d'icônes de Zoom
Mais cela perturbe énormément au début.
MAIS, si on clique sur leur emplacement, on va, involontairement cliquer sur une icône et être encore plus perdu.
- on clique un peu au-dessus de la barre d'icônes (environ 1 centimètre) pour la faire apparaître sans cliquer sur les icônes
- réactiver ou désactiver le son (c'est-à-dire le micro) en cliquant sur la première icône à gauche
- réactiver ou désactiver la vidéo (c'est-à-dire la caméra) en cliquant sur la deuxième en partant de la gauche
Surtout aux heures de grande utilisation, le réseau Internet sature et coupe les communications, en commençant par réduire ou couper la vidéo.
Partage d'écran
Je peux alors, en voyant votre écran, vous guider sans problème dans les manipulations nécessaires.
Vous pouvez me questionner sur ce qui s'affiche sur votre écran et je peux vous répondre en commentant en direct ce qui se passe.
Enregistrement des démonstrations
Cette fonction d'enregistrement, c'est moi qui la déclencherai, avec votre autorisation.
Si vous en êtes d'accord, je lance l'enregistrement et une ligne signale sur votre écran qu'un enregistrement est en cours.
Cela permet d'être averti et de faire arrêter l'enregistrement ou de quitter la réunion en cas de désaccord.
À la fin de la séance de travail avec vous, je traite le fichier pour le placer dans mon Cloud personnel. Personne d'autre que vous n'y aura accès.
Quelques heures après, je vous envoie le lien vous permettant de télécharger la vidéo pour
- la regarder autant de fois que vous voulez
- faire des retours en arrière
- des pauses
- des ralentis
La consultation et le coaching : des façons d'apprendre les plus performantes et appréciées
- c'est vous qui choisissez le thème de travail, le problème à résoudre 😀
- c'est vous qui me montrez ce qui "ne marche pas" 😏
- c'est vous que je guide pour faire les manipulations qui fonctionnent 😜
- c'est vous qui, avec l'enregistrement, pouvez revenir quand vous voudrez, sans limite de temps, sur les pratiques vues ensemble 😁










